- On Windows 8 and Windows 10, it might be necessary to log out and log back in to your account after the installation for the newly defined environment variables to be picked up by Visual Studio. It is the application's responsibility to ensure that, at runtime, GStreamer can access its libraries and plugins.
- Installing FFmpeg. To use MP4 output for animation in Lotta or VStitcher, you must install FFmpeg as detailed below. Animation is available for Lotta version 4.0 and later, and VStitcher version 8.0 and later.
How to Install FFmpeg on Windows - Enabling FFmpeg in the Command Line Click This PC. Click Computer. Click Properties. Click Advanced system settings. Click Environment Variables. Double-click the Path value. Enter the path to the 'FFmpeg' library. Click OK on both open.
FFmpeg is a popular software for processing, converting or manipulating video and audio files. The program is used for endless things like rotating videos, scaling videos, extracting information about videos and many others. It is an open source program that is simply awesome for video scaling, format transcoding, decoding, encoding, demuxing, streaming, filtering, converting audio files, recording live audio/video, handling video and other multimedia files. This multimedia framework is designed for command line based processing of multimedia files, and you can make basic edits with a single line commands.

While the program is simple to use, accessing FFmpeg to execute commands is a little confusing. Installing and using FFmpeg can take a lot of time as you need to manually open FFmpeg folder within command prompt or Power Shell terminal to access FFmpeg executive file to execute relevant commands for basic editing. If you are stuck with installing and using FFmpeg on your machine, you are in the right place.
To make things simple, all you have to do is install FFmpeg and add FFmpeg program to Windows 10 path using Environment variables. This way you can directly access FFmpeg from a Command prompt or Power Shell in any directory. In this article, we explain how to install FFmpeg on Windows 10 in order to access FFmpeg directly from Command Prompt or PowerShell

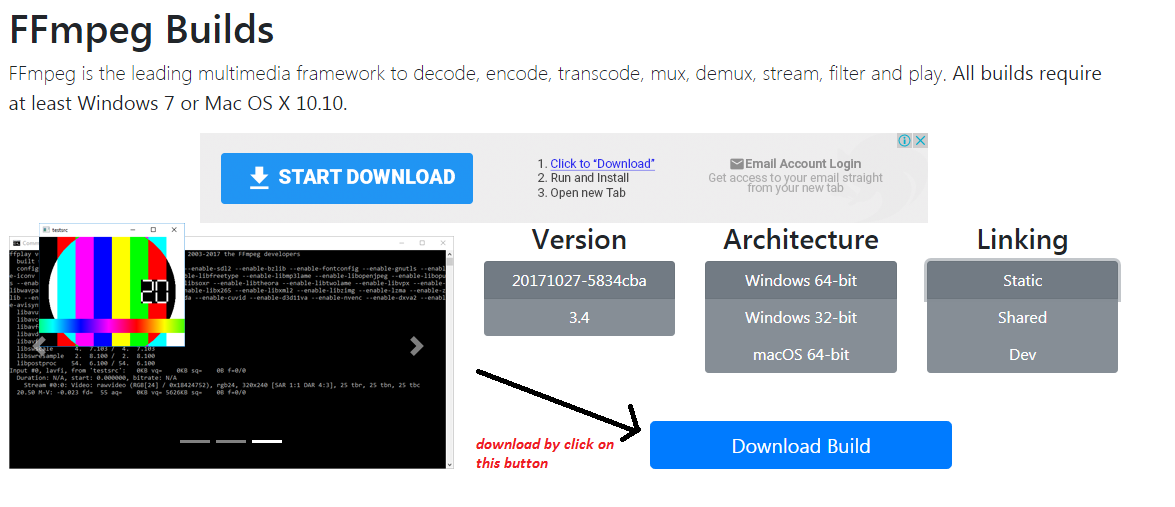
Install FFmpeg on Windows 10
Get the latest FFmpeg build from the official website here. You can either Download the 32-bit version or 64-bit version that suits your system. Click the Download Build button to start downloading.
The program doesn’t work directly on Windows 10. You need to add a program to system path using Environment Variables.
So navigate to the downloaded folder where the FFmpeg zip file is a store. Right click on the Zip folder and click extract from the drop-down menu.
Select the folder or drive where you want to extract.
Next, rename the extracted folder. To rename the folder, right click on a folder and click Rename from the drop-down menu with title FFmpeg-20180424-d9706f7-win64-static to FFmpeg.
Copy the FFmpeg folder and navigate to C drive. Paste the folder to the root of C drive.
Once done, the next step is to enable FFmpeg using Command Prompt.
Install Ffmpeg Windows Pip
Add FFmpeg to Windows path using Environment variables
To use FFmpeg in Command Prompt, you need first to add the bin folder containing the FFmpeg executable file to your Windows path
In the Windows search menu, type Edit the system environment variables and click Enter. This will open the system properties window.
Navigate to Advanced button and click Environment Variables at the bottom of the window.
In the Environment Variables window, Select the variable Path and click Edit to change the Path variable.
Ffmpeg Install Windows Anaconda
Click New and type the path of FFmpeg folder “C:ffmpegbin” and click OK.
Type the path directory according to the drive or folder where you have placed FFmpeg folder.
Once done, the path gets added to the Environment variables. Click OK to apply changes.
Verify FFmpeg path in Command Prompt
Launch Command Prompt and type the command FFmpeg in the command prompt terminal and hit Enter.
If the FFmpeg is added properly to Windows Path, the command prompt will display the details about FFmpeg like its version number, configuration, etc.
If you weren’t successful, it only means that your command prompt did not recognize the commands. Cross check to see if you have added the FFmpeg folder to the system path properly.
That’s all!
Related Posts:
How to Install FFmpeg on Windows 10 (Add FFmpeg to Windows Path)
FFmpeg is one of the most popular, free, and open-source software that supports converting almost any multimedia format to any multimedia format. For instance, you can use it to convert videos from one format to the other, convert or split audio files, download HLS videos, etc. The best thing about FFmpeg is that you can do most of the things with single line commands.
Simply put, FFmpeg is awesome and every user should have FFmpeg installed.
In this quick guide, let me show you how to download and properly install FFmpeg on Windows 10. When I say 'install,' I'm talking about adding FFmpeg to Windows path so that it is easier to access. Let's get started.
I've also added a video tutorial at the end if you want to see the procedure. Click on the jump link below to go to the video tutorial.
Jump to:
Install FFmpeg on Windows 10
FFmpeg is a simple and powerful software that is also portable. So, in theory, you don't have to install FFmpeg to use the software. However, being a command line tool, you have to manually navigate to the FFmpeg folder from within the Command Prompt or PowerShell to access the ffmpeg.exe file to execute relevant commands.
This is generally not a problem. But it is not that user-friendly either. To deal with that, all you have to do is add FFmpeg to Windows 10 Path using Environment Variables. Once added, you can access FFmpeg from Command Prompt or PowerShell from any folder or directory.
Here's how to do it.
Download FFmpeg for Windows 10
Note: The same procedure can be used in Windows 7 and 8. All be it the user interface may differ a bit. But it is not that much of a difference. So, it should be good.
1. To start off, head over to the official FFmpeg website and download the current stable build.
2. Once downloaded, extract the FFmpeg to the folder or drive of your choice. Rename the extracted folder to ffmpeg for ease of access. In my case, I extracted it to the root of C drive.
Add FFmpeg to Windows 10 Path
Ffmpeg Install Windows 7
3. To add FFmpeg to Windows 10 path, search for 'Edit the system environment variables' and open it.
4. Click on 'Environment Variables' appearing at the bottom window.
5. Select 'Path' variable and click 'Edit.'
6. Click 'New.'
7. Here, enter 'C:ffmpegbin' and click on the 'Ok' button. If you've placed the FFmpeg folder in other drive or folder then change the directory path accordingly.
Note: On Windows 7 and 8, add the directory path at the end and add
to the end of the directory path. It should look something like this
.
8. This is how it looks like in the main Environment Variables window. Click on the 'Ok' button to save changes.
9. That's it. Close the main window and you are good to go.
Add FFmpeg to Windows 7/8 Path
The procedue the add FFmpeg to Windows 7 path is similar but the user interface is a bit different. Let me show you how to do it.
1. Follow steps 3 and 4 to open Enviroment Variables.
2. Under System Variables, scroll down, select 'Path' variable and select the option 'Edit.'
3. In the Edit System Variable window, go to the end of the line in the Variable Path field and add ';C:ffmpegbin' and click on the 'Ok' button to save changes.
Each path you add in the value field should be separated by ;. That the reason why I added ; in the folder path. If you've stored FFmpeg in some other field then change the folder path accordingly.
Verify FFmpeg Path
To check whether FFmpeg is properly added to Windows path, open the Command Prompt or PowerShell, type
and press enter. If everything goes well, you will see FFmpeg details like the version number, default configuration, etc.
Quick tip: how to always open Command Prompt as admin on Windows
Video Tutorial
That's all there is and it is that simple to add FFmpeg to Windows path. Comment below sharing your thoughts and experiences about using the above method to install FFmpeg on Windows 10.