Access Macro (7) Field Format (2) Forms (45) Combo box (8) List box (5) Search Form (1) Function (14) MS Access & SQL (10) Other (20) Queries (8) Recordset (3) Reports (7) Set Security (5) Tables (10) VBA Functions (24). MS Access Sample File Download. Download Example Access Files (for Version 2010 and up ) Thank you for your support. Microsoft Access sample files Please refer to your Database Introduction Guide for further information as to how to use these files. You wiill need to save these files to your own drive to work with them.
Access desktop databases can help you store and track just about any kind of information, such as inventory, contacts, or business processes. Let’s take a walk through the paths you can take to create an Access desktop database, add data to it, and then learn about next steps towards customizing and using your new database.
In this article
Choose a template
Access templates have built-in tables, queries, forms, and reports that are ready to use. A choice of templates is the first thing you’ll notice when you start Access, and you can search online for more templates.
In Access click File > New.
Select a desktop database template and enter a name for your database under File Name. (If you don’t see a template that would work for you, use the Search online templatesbox.)
You can either use the default location that Access shows below the File Name box or click the folder icon to pick one.
Click Create.
Depending on the template, you might need to do any of the following to get started:
If Access displays a Login dialog box with an empty list of users:
Click New User.
Fill in the User Details form.
Click Save & Close.
Select the user name you just entered, and then click Login.
If Access displays a Security Warning message in the message bar, and you trust the source of the template, click Enable Content. If the database requires a login, log in again.
For more, see create an Access desktop database from a template.

Create a database from scratch
If none of the templates fit your needs, you might start with a blank desktop database.
From Access, click New > Blank desktop database.
Type a name for your database in the File Name box.
You can either use the default location that Access shows below the File Name box or click the folder icon to pick one.
Click Create.
Add a table
In a database, your information is stored in multiple related tables. To create a table:
When you open your database for the first time, you’ll see a blank table in Datasheet view where you can add data. To add another table, click the Create tab > Table. You can either start entering data in the empty field (cell) or paste data from another source like an Excel workbook.
To rename a column (field), double-click the column heading, and then type the new name.
Tip: Meaningful names help you know what each field contains without seeing its contents.
Click File > Save.
To add more fields, type in the Click to Add column.
To move a column, select it by clicking its column heading, and then drag it to where you want it. You can also select contiguous columns and drag them all to a new location.
For more, see Introduction to tables.
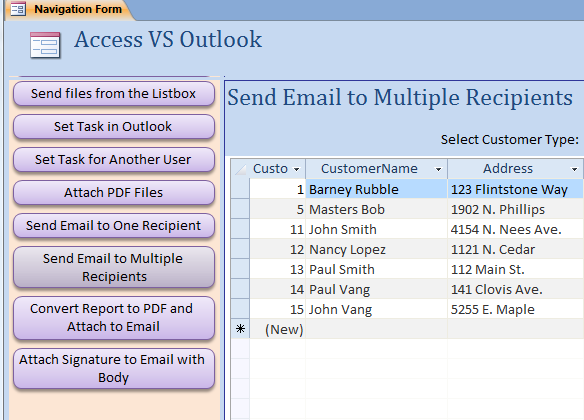
Copy and paste data
You can copy and paste data from another program like Excel or Word into an Access table. This works best if the data is separated into columns. If the data is in a word processing program, such as Word, either use tags to separate the columns or convert into a table format before copying.
If the data needs editing, such as separating full names into first and last names, do that first in the source program.
Open the source and copy (Ctrl + C) the data.
Open the Access table where you want to add the data in Datasheet view and paste it (Ctrl + V).
Double-click each column heading and type a meaningful name.
Click File > Save and give your new table a name.
Note: Access sets the data type of each field based on the information you paste into the first row of each column, so make sure that the information in the following rows match the first row.
Import or link to data
You can either import data from other sources , or you can link to the data from Access without moving the information from where it is stored. Linking can be a good option if you have multiple users updating the data and you want to make sure that you are seeing the latest version or if you want to save storage space. You can choose whether you want to link to or import data for most formats. See Import or link to data in another Access database for more information.
The process differs slightly depending on the data source, but these instructions will get you started:
On the External Data tab, click the data format you’ll be importing from or linking to. If you don't see the right format, click More.
Note: If you still can't find the right format, you might need to export the data first to a file format that Access supports (such as a delimited text file).
Follow the instructions in the Get External Data dialog box.
When you link, some formats are available as read-only. Here are the external sources that you can import data or link from:
Import | Link | |
|---|---|---|
Microsoft Excel | Yes | Yes |
Microsoft Access | Yes | Yes |
ODBC Databases, such as SQL Server | Yes | Yes |
Text or comma-separated value (CSV) files | Yes | Yes |
SharePoint List | Yes | Yes |
XML | Yes | |
Data Services | Yes | |
HTML Document | Yes | Yes |
Outlook folder | Yes | Yes |
For more information, see Import or link to data in another Access database.
Organize data with the Table Analyzer
You can use the Table Analyzer Wizard to quickly identify redundant data. The wizard then provides a simple way to organize the data into separate tables. Access preserves the original table as a backup.
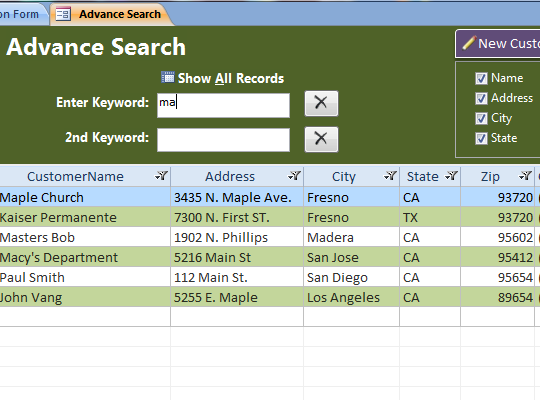
Microsoft Access Sample Files 2017
Open the Access database that contains the table that you want to analyze.
Click Database Tools > Analyze Table.
The first two pages of the wizard contain a short tutorial with examples. If you see a check box labeled Show introductory pages?, check the box, and then click Back twice to see the introduction. If you don't want to see the introductory pages again, uncheck Show introductory pages?
Next steps
Microsoft Access Sample Database
The rest of the design process varies depending on what you want to do, but you probably want to consider creating queries, forms, reports, and macros. These articles can help: