XAMPP is a free open source software that provides an easy way for web designers and developers to install the necessary components to run PHP based software like WordPress, Drupal, Joomla, and others on Windows 10, macOS, and Linux.
If you’re a web developer or a person trying to get into blogging, XAMPP will save time and frustration having to manually install and configure Apache, MySQL, PHP, and Perl on your computer to create a test environment.
How to install WAMP Server on Windows 10 XAMPP is another popular choice for setting up PHP development environment in Windows OS. Prerequisites: In order to successfully install and run WAMP server make sure. After the installation if you get the error message that some dll files such as. XAMPP is an easy to install Apache distribution containing MariaDB, PHP, and Perl. Just download and start the installer. It's that easy. XAMPP for Windows 7.1.32, 7.2.22 & 7.3.9.
In this guide, you’ll learn the instructions to install XAMPP on your computer running Windows 10 as well as the steps to configure the solution, and fix common problems after the setup.
How to install XAMPP on Windows 10
Use these steps to download and install XAMPP on Windows 10:
Open the Apache Friends website.
Click the XAMPP for Windows button to save the file on your desktop.
Quick note: If you have special version requirements for PHP, then download the version you’re required to install. If you don’t have a version requirement, then download the oldest version, as it may help you to avoid issues trying to install a PHP based software. In addition, these instructions have been tested to work for XAMPP version 7.3.8 and earlier versions, but you can also use them to install later versions.Double-click the downloaded file to launch the installer.
Click the OK button.
Click the Next button.
XAMPP offers a variety of components that you can install, such as MySQL, phpMyAdmin, PHP, Apache, and more. For the most part, you will be using most of these components, as such it’s recommended to leave the default options.
Click the Next button.
Use the default install location, or choose another folder to install the software in the “Select a folder” field.
Click the Next button.
Clear the Learn more about Bitnami for XAMPP option.
Click the Next button.
Click the Allow access button to allow the app through the firewall (if applicable).
Click the Finish button.
Click's scheduling and dispatch software leverages the most sophisticated technology for scheduling, combining several known algorithmic approaches with practical input from your team. Learn More Predictive Field Service. Click’s Machine Learning Cloud empowers service organizations to provide better service to end-customers with predictive. Click software review. Choose business IT software and services with confidence. Read verified ClickSoftware in Field Service Scheduling & Management (FSM) Software Reviews from the IT community. Jan 08, 2013 Ripoff Report on: Clear Click Software - Clear click software sold me a defective device that transfers vhs to dvd on computer internet. I came to Click after spending 5+ years at one of the biggest tech companies in the world. I can tell you from first-hand experience, Click is a breath of fresh air. They are nimble like a startup, have the most incredible management team that is willing to roll up their sleeves and jump in the deal to help get it done.
Choose your language (English or German).
Click the Save button.
Once you complete the steps, the XAMPP Control Panel will launch, and you can begin the web server environment configuration.
How to configure XAMPP on Windows 10
The XAMPP Control Panel includes three main sections. In the Modules section, you’ll find all the web services available. You can start each service by clicking the Start button.
When you start some of the services, including Apache and MySQL, on the right side, you’ll also see the process ID (PID) number and TCP/IP port (Port) numbers each service is using. For example, by default Apache uses TCP/IP port 80 and 443, while MySQL uses TCP/IP port 3306.
You can also click the Admin button to get access to the administration dashboard for each service and verify that everything is working correctly.
Deadmau5 Releases New Album for Free Download Feb 24, 2017 Deadmau5 teased an album full of older projects finally being released to the public literally just days after his last full LP was released. https://amateurgol.netlify.app/deadmau5-album-download.html.
On the right side there’s a list of buttons to configure various aspects of the control panel, including the Config button to configure which modules will automatically start when you launch XAMPP.
Clicking the Netstart button will give you a list of services currently accessing the network, including TCP/IP address and port, and process ID information.
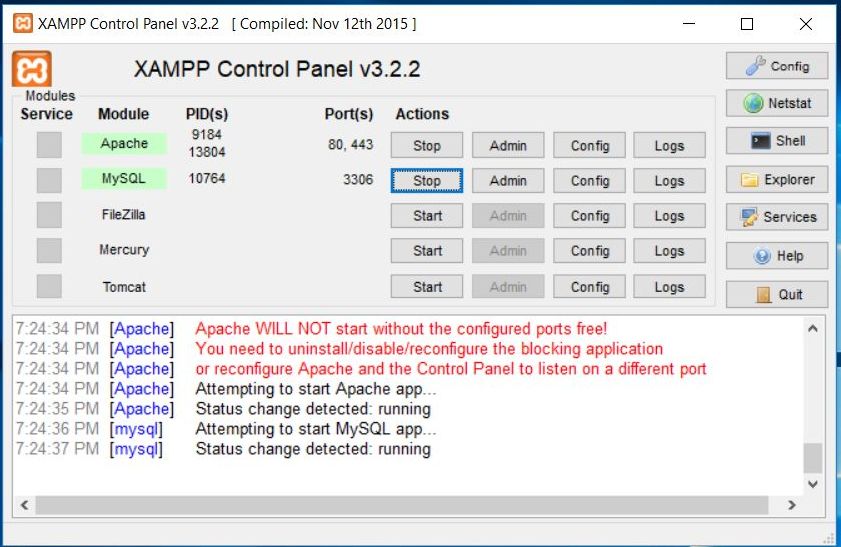
In addition, from the control panel, there are also quick access buttons to open the shell command-line utility, XAMPP installation folder, services, and close the app.
Lastly, you get the logs section, where you can get a glance of what happens every time you start a module or change a setting. This is also the first place to look at when something isn’t working.
The default settings should work for most people using XAMPP to create a testing environment to run a website. However, depending on your setup configuration, you may need to change the TCP/IP port number for the Apache server, the database upload size, or set the password for phpMyAdmin.
To change these settings, you’ll need to use the Config button for the corresponding service. For example, you’ll need to open the httpd.conf file to change the settings on the Apache server, and the my.ini file to change the MySQL settings.
How to fix Apache not starting on XAMPP
The XAMPP installation is very straightforward, but Windows 10 sometimes may not allow the Apache server to run. Usually, it’s because the World Wide Publishing Service is running on port 80 on your computer, which also happens to be the default TCP/IP port that Apaches uses on XAMPP, and two applications can’t use the same port.
If you run into this issue, there are a couple of ways to get around it. You can uninstall the publishing service, or you can change the default port on Apache.
Uninstall World Wide Web Services
How To Install Multiple Xampp On Windows 10
If you don’t have any app depending on the World Wide Web Services feature, you can uninstall it using these steps:
Open Start.
Search for Control Panel, and click the top result to open the experience.
Click on Programs.
Click the Programs and Features option.
Click the Turn Windows features on or off link.
Expand Internet Information Services and clear the World Wide Web Services option.
Click the OK button.
Restart your computer.
Start the XAMPP Control Panel.
Click the Start button on Apache.
After you complete the steps, Apache should be able to run in port 80 on your device.
Change the default Apache TCP/IP port
Alternatively, you can configure Apache to run on a different TCP/IP port using these steps:
Open XAMPP Control Panel.
Click the Admin button on Apache.
Click the httpd.conf option.
Scroll down and find the line: Listen 80.
Change the 80 for another TCP/IP port number. For example, you can try port 81. (After the change the line should read: Listen 81.)
Save and close the httpd.conf file.
Click the Start button on Apache.
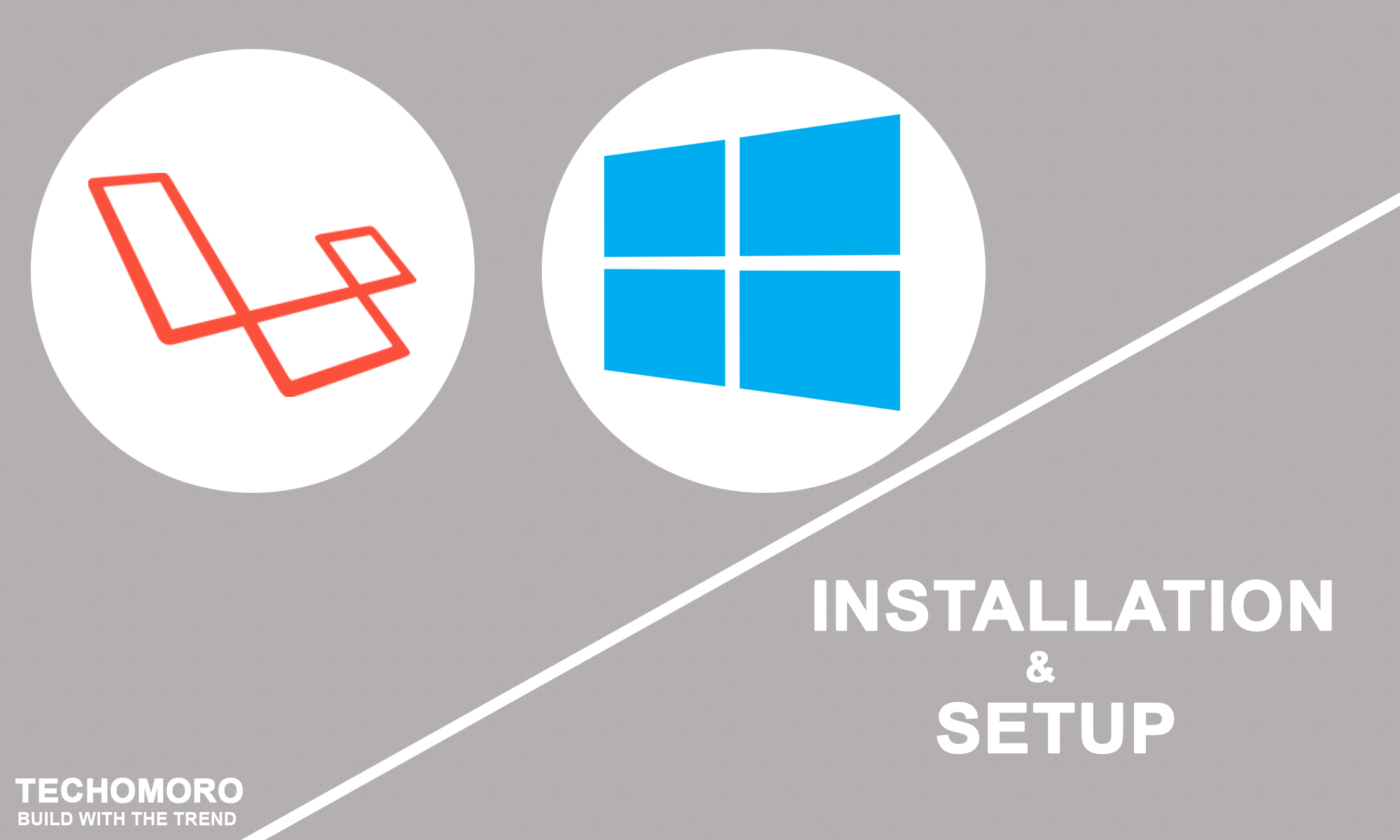
Once you complete the steps, the Apache server should run without issues on the new TCP/IP port you specified.
The only caveat with this configuration is that you’ll need to append TCP/IP port number on the address every time you want to connect to your website. For example, to access the Apache server on the web browser, you will need to type: “localhost:81/dashboard” instead of “localhost/dashboard.”
Manually stop World Wide Web Publishing Service
Another way to fix the port problems issues is to stop the service and change its settings to only start the service manually using these steps:
Open Start.
Search for Services, and click the top result to open the experience.
Double-click the World Wide Web Publishing Service service.
Click the Stop button.
Change the startup type to Manual.
Jun 01, 2019 EaseUS Data Recovery Wizard 12.9.1 Crack is a reliable safe and best data recovery application that can be used to recover formatted, lost or deleted data easily and quickly. You can recover data from your Laptop, PC or other removable storage devices. Also, this is the world most excellent data recovery program that provides straightforward. Jun 17, 2019 EASEUS Data Recovery Wizard 12.9.1 Crack With Serial Key Download For Win/Mac EaseUS Data Recovery Crack 12.9.1 is a recovery course of action programming for associations that have various machines, authority communities for data recovering, system directors, IT specialists, guides, and experts. The extensive response for data recovery it gives stipends customers the shot of. Mar 22, 2019 EaseUS Data Recovery Wizard Crack 12.9.1 Keygen 100% Working is an outstanding and efficient software for recovering all types of data. It also easeus data recovery wizard 12.6.0 crack allows users to recover data lost due to partition rearrangement/ formatting recovery and many more cases of data. EaseUS Data Recovery Wizard 12.9.1 Full Crack + license code. EaseUS Data Recovery wizard Crack free for windows 7, 8, 8.1. As many of our data and files today get more and more computerized, it is essential that we get them secured as much as we can. Easeus data recovery wizard crack.
Click the Apply button.
Click the OK button.
Open the XAMPP Control Panel.
Click the Start button to run the Apache server.
https://amateurgol.netlify.app/tubemate-241-laptop-app.html. The best way to get Apache working again is by uninstalling the World Wide Web Publishing Service, but when that’s not possible you can alternatively change the TCP/IP port number or stop service as necessary.
How to increase phpMyAdmin upload size on XAMPP
Another common problem with XAMPP is the default database upload limit. For example, many times developers will make a copy of a website for troubleshooting purposes or work in site without disrupting the live website. However, people using WordPress or another content management software will quickly find out that they can’t upload a database because it exceeds the maximum upload size permitted, which by default is 2,048KiB.
Use these steps to increase the database upload limit on phpMyAdmin using these steps:
Open XAMPP Control Panel.
Click the Explorer button.
Open the php folder.
Open the php.ini file with any text editor.
Change the value for
upload_max_filesizeandpost_max_sizeto the size you want. For example:post_max_size=20Mandupload_max_filesize=20Mto import database files of up to 20MB.Click the Stop button for MySQL and Apache .
Click the Start button to restart Apache and MySQL.
Once you complete the steps, you should now be able to import large database files on phpMyAdmin.
How to change phpMyAdmin password on XAMPP
By default, phpMyAdmin (MySQL) uses “root” as username without password, which means that if you’re installing a WordPress site, when asked you only need to enter root as the username and leave the password field empty.
Use these steps to change the phpMyAdmin password on XAMPP:
Open XAMPP Control Panel.
Click the Admin button for MySQL.
Click on the User accounts tab.
Click the Edit privileges link for the username root, but the one with hostname localhost.
Click the Change password button.
Specify the new password.
Click the Go button.
After you complete the steps, if you try to login to phpMyAdmin, you will get an access denied message: “Cannot connect: invalid settings.”
Fixing phpMyAdmin access denied message
Use these steps to change the configuration settings in the config.inc.php file to fix the sign in problem:
Open XAMPP Control Panel.
Click the Explorer button.
In the XAMPP folder, open the phpMyAdmin folder.
Open the config.inc.php file with any text editor.
Under “Authentication type and info,” and update the following lines:
On
$cfg['Servers'][$i]['auth_type'] = 'config';replaceconfigforcookie.On
$cfg['Servers'][$i]['AllowNoPassword'] = true;replacetrueforfalse.
Save and close the file.
Once you complete the steps, you should be able to login to phpMyAdmin dashboard.
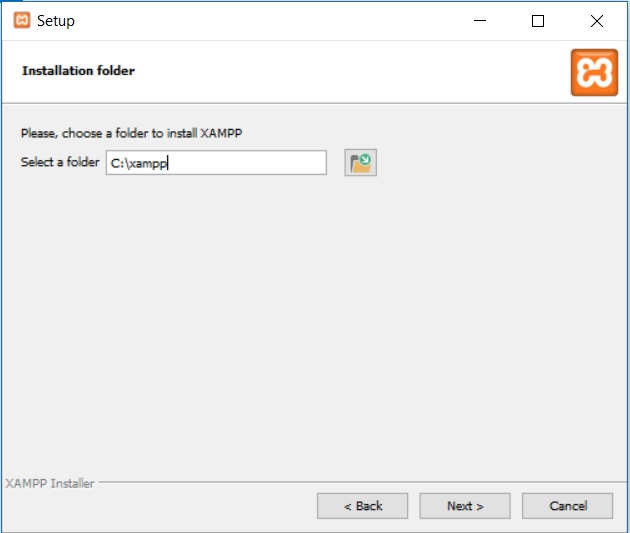
Now XAMPP is configured and ready to use with any supported PHP-based software.
Update August 13, 2019: This guide was originally published in March 2016, and it was revised in August 2019 to make sure the information still works with the latest version of XAMPP.
Weekly Digest: Windows 10 20H1, Windows Terminal, tech tipsHow to install Plex Media Server on FreeNASAppsDesktop AppsDifficulty level: AdvancedHow-ToWeb Design