Sometimes Adobe PDF printer doesn’t get installed with Acrobat Standard DC installation.
Windows 10 allows you to Print to PDF natively using the Microsoft Print to PDF feature. Microsoft Print to PDF lets you create a PDF file of the contents of any web page or file without the need to use third-party software. The.pdf file created by Microsoft Print to PDF can be opened by any app.
Solution: Repair Acrobat installation or add the printer manually
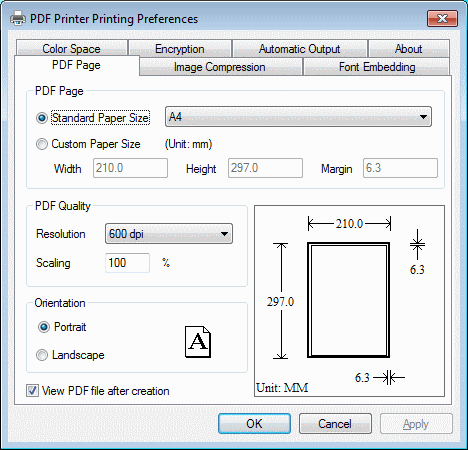
To resolve the problem, try the following solutions in the order they appear below.
Acrobat DC—or the resources it depends upon—could be damaged. Try repairing the product using the step below.
Run repair from within Acrobat Acrobat DC: Choose Help > Repair Installation.
Click Start > Control Panel > Devices and Printers.
In the
Add a Device dialog box, select Add a local printer. If the option is not visible, click The printer that I want isn't listed.In the Add Printer dialog box, select Add a Local Printer or Network printer with Manual Settings.
Select Use an existing port option and select Documents*.pdf (Adobe PDF) from the drop-down list. Click Next.
Click Have Disk. Click Browse and then navigate to the location - C:Program Files (x86)AdobeAcrobat <version>AcrobatXtrasAdobePDF
Select AdobePDF.inf from the list. Click Open and then click OK.
You see many Adobe PDF Converters on the list. Count six down from the top and select the printer. Click Next (you may have to try this multiple times to find the correct Converter from the list that works with your version of Windows).
Name your printer as Adobe PDF. Follow onscreen instructions to complete the installation.
Enable Print To Pdf Windows 7
More like this
Enable Pdf Printing Windows 7 64
Twitter™ and Facebook posts are not covered under the terms of Creative Commons.
Legal Notices | Online Privacy Policy
Enable Pdf Printing Windows 7 Free
You can turn your humble Windows client computer running Windows 7 or Windows 8 into a server computer so that other computers on your network can use your printer and any folders that you decide you want to share. In effect, your computer functions as both a client and a server at the same time. A couple of examples show how:
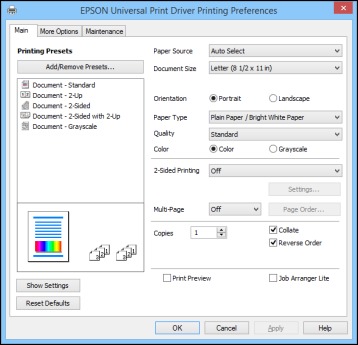
It’s a client when you send a print job to a network printer or when you access a file stored on another server’s hard drive.
It’s a server when someone else sends a print job to your printer or accesses a file stored on your computer’s hard drive.
Enable Pdf Printing Windows 7 free. download full
Here are the steps to enable file and printer sharing in Windows 7:

Microsoft Print To Pdf For Windows 7
Click the Start button, type Control Panel, and press Enter.
This step opens the Control Panel.
Double-click the Network and Sharing Center icon and then click Change Advanced Sharing Settings.
This step opens the Advanced Sharing Settings page, which lists network settings for each network you’re connected to.
For a home computer running Windows 7: Two networks are listed: Home or Work, and Public.
In Windows 8: The Home or Work network is called Private.
For a computer connected to a domain network: A third network named Domain is listed.
Click the down arrow next to the network you want to enable file and printer sharing for.
For a home computer: Click the down arrow next to Home or Work (Windows 7) or Private (Windows 8).
For a computer connected to a domain network: Click the down arrow next to Domain.
The figure shows the settings for a Domain network. The settings for a Home or Work network are the same.
Do not enable file or printer sharing for the Public network. Enabling file or printer sharing on a public network exposes your computer’s data to other users on the same public network.
Select the Turn on File and Printer Sharing option.
Click the Save Changes button.
This action saves your changes and closes the Advanced Sharing Settings page.