Oct 26, 2018 In This Article, We have Provided Step By Step Guide on How To Create Windows 10 bootable USB Or installation disk With the arrival of Microsoft’s Windows 10, BSOD screens are a rare sight but they do occur. How to Create Bootable USB Drive of Windows Step-1 (Format your USB stick with NTFS File System Partition Scheme) Right click on USB Stick. Step-2 (Download and run Universal USB installer) You can Download the Universal USB installer. Step-3 (Create Bootable USB Drive) Select Windows 10.
Make Bootable Usb Windows 10 Usb
Ubuntu requires no introduction. It’s one of the best flavors of the Linux operating system. The recent versions of Ubuntu not only sport an easy-to-use interface but also come with essentials apps that you use often.
The best thing (other than the fact that they are free) about Ubuntu and other Linux distros is that you can try them without installing them on your PC. You just need to prepare a bootable USB of Ubuntu or any other distro and then boot from it to begin exploring the operating system.

If you are on Windows 10, you can easily create an Ubuntu bootable USB. While you can prepare the Ubuntu bootable USB right from the Command Prompt without using any third-party utilities, you can use the popular Rufus software to easily prepare the bootable USB of Ubuntu on Windows 10.
In this guide, we will see how to prepare the bootable USB of Ubuntu on Windows 10.
Prepare bootable USB of Ubuntu on Windows 10
Step 1: Connect a USB drive (4GB+) to your PC and move all data from the USB to either your PC or any other location as the drive will be erased while preparing the bootable USB.
Step 2: Get the latest version of Rufus from its official page. Note that a portable version of Rufus is also available, and we recommend you download the same if you don’t intend to install it on your PC.
Step 3: Launch Rufus. Select the connected USB drive from the Device drop-down box.
Step 4: In the Boot selection field, click on the Select button to browse to the Ubuntu ISO image file and select the same. You can download the latest version of Ubuntu from this official page.
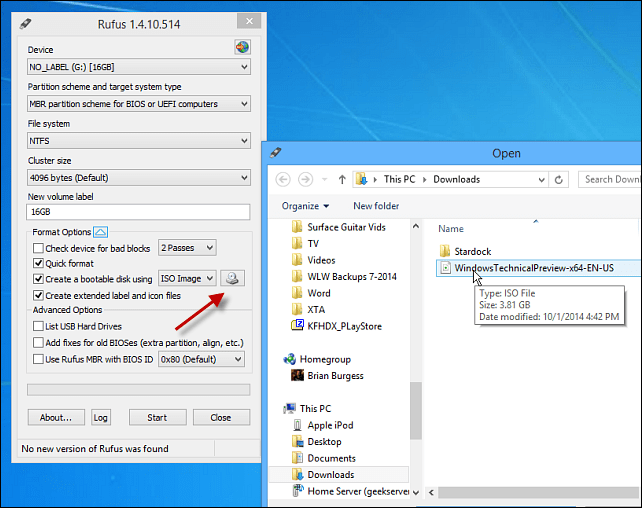
Step 5: Select the Partition scheme as MBR (select GPT if you are using the same) and target system as BIOS or UEFI (select this if you are not sure about the system).
Create Windows 10 Startup Disk
Step 6: Finally, click on the START button.
Step 7: If you get the following Download required dialog, click Yes button to download the required files. It will download two small files.
Step 8: Next, you might get the following ISOHybrid image detected dialog. If you get one, select the recommended Write in ISO Image mode option and then click on the OK button.
Step 9: Finally, you will get the format confirmation dialog. Click OK button to format the USB drive and begin transferring Ubuntu ISO file contents to the USB drive.
Create Bootable Usb For Windows 10 Install
Depending on your PC’s configuration, Rufus might take 5 to 20 minutes to complete its job. Once done, you will see the READY message.
Make Bootable Usb Windows 10 Mbr
You may now safely remove the USB. As said earlier, you can use this bootable USB as live USB as well.